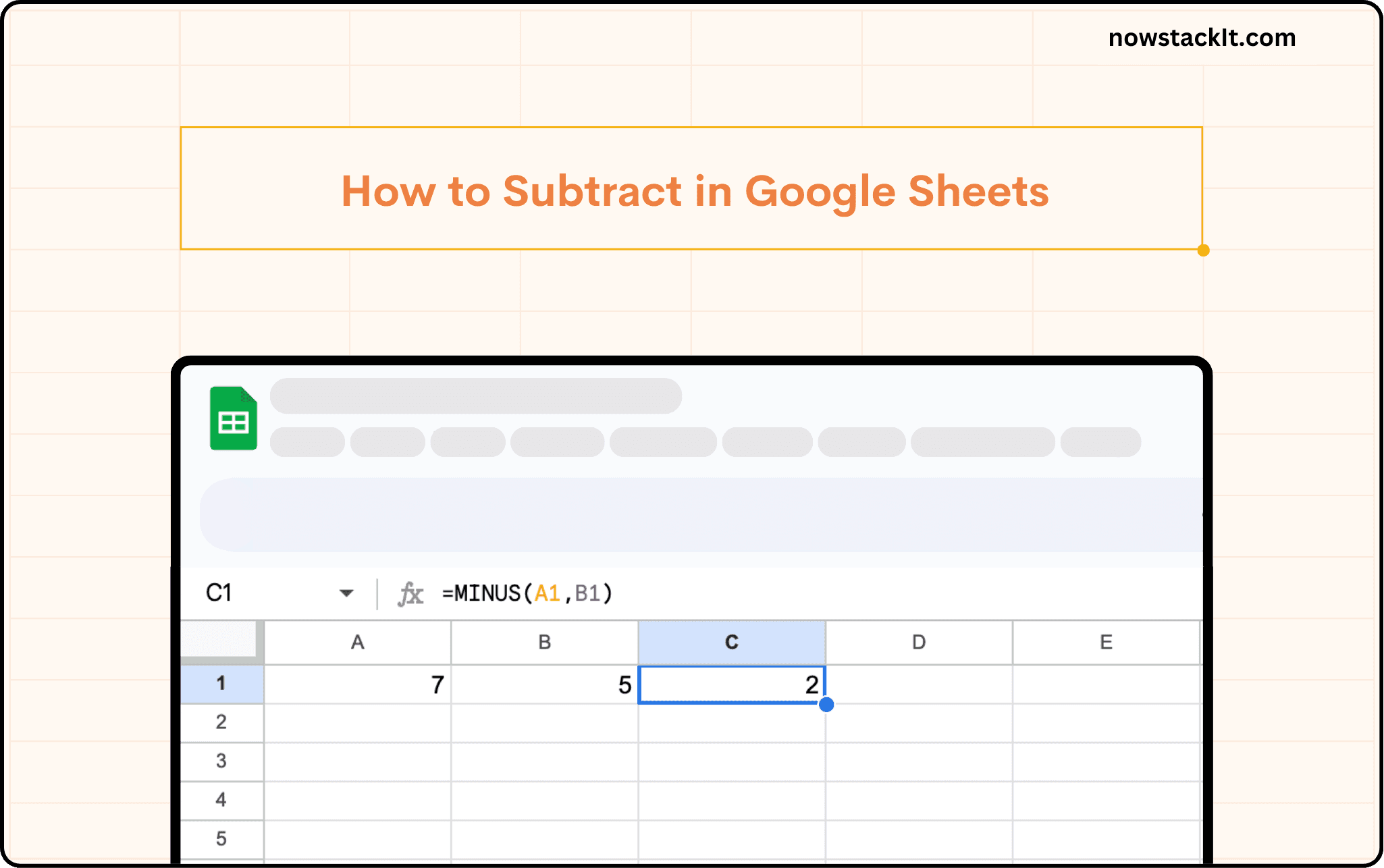Google Sheets Tutorial
How to Use The COUNTIF Google Sheets Function
Explore COUNTIF Google Sheets function - learn its syntax, applications, and advanced techniques for efficient data analysis.
Table of Contents



Counting data in Google Sheets has never been easier with the versatile COUNTIF function. Whether you're analyzing sales figures, tracking project milestones, or evaluating survey responses, COUNTIF empowers you to extract meaningful insights from your data effortlessly. By the end, you'll wield COUNTIF like a pro, efficiently analyzing your data and gaining valuable insights. Let's dive in!
Understanding the COUNTIF Google Sheets Function
The COUNTIF function in Google Sheets is your go-to tool for tallying up cells that meet specific criteria within a given range. It's a game-changer for anyone dealing with data analysis, saving you time and effort compared to manual calculations. With COUNTIF, you can effortlessly determine how many times a particular condition is satisfied in your dataset.
The syntax of the COUNTIF function is elegantly simple:
=COUNTIF(range, criterion)Here's what each component entails:
Range: This refers to the cell range containing the data you wish to evaluate.
Criterion: The condition that must be met for a cell to be counted.
The beauty of COUNTIF lies in its flexibility. Whether you're dealing with text, numbers, or dates, COUNTIF adapts seamlessly to your requirements.
Now, let's delve into practical examples showcasing the versatility of COUNTIF in various scenarios.
Basic Applications of COUNTIF Google Sheets Function
Counting Cells with Specific Text
Suppose you're managing sales data and want to know how many transactions originated from your website. Let’s assume that your Column C has the Transaction Source data. Here's how COUNTIF comes to your rescue:
=COUNTIF(C2:C, "Website")With this simple formula, you can instantly tally the number of website transactions, streamlining your analysis process.
Counting Non-Blank Cells
In data analysis, accounting for blank cells is crucial. COUNTIF makes it a breeze to identify and quantify blank or non-blank cells within your dataset.
To count blank cells in column A:
=COUNTIF(A2:A, "")Or you can also use:
=COUNTIF(A2:A, "<>")By incorporating these formulas, you ensure comprehensive coverage of your data, leaving no gaps unnoticed.
Analyzing Date-Based Criteria
Dates play a pivotal role in many datasets. COUNTIF simplifies date-based analysis, allowing you to extract valuable insights with ease.
Let’s assume that your Column D contains Subscription start date data. If you want to find how many subscribers came on April 1, 2024, then the formula would be:
=COUNTIF(D2:D, "April 1, 2024")By leveraging COUNTIF's date capabilities, you can pinpoint specific occurrences within your dataset, enabling deeper analysis and strategic decision-making.
Utilizing Logical Expressions for Advanced Analysis
For more nuanced analysis, COUNTIF supports logical expressions, enabling you to define complex criteria effortlessly.
To count subscriptions starting before August 3, 2023:
=COUNTIF(D2:D, "<August 3, 2023")To count subscriptions valued at less than $199 where Column E contains the subscription value data:
=COUNTIF(E2:E, "<$199")By integrating logical expressions into your COUNTIF formulas, you gain precise control over your analysis parameters, uncovering insights that drive actionable decisions.
Maximizing COUNTIF's Potential with Advanced Techniques
With COUNTIF, you're not limited to basic counting tasks. Explore advanced techniques to supercharge your analysis and extract deeper insights from your data.
Counting Instances of a Keyword Appearance
In real-world datasets, variations in text can complicate analysis. COUNTIF's wildcard support enables you to handle these variations seamlessly:
Suppose you want to count the number of cells in Column B that start with the word "Pro" followed by any other characters.
=COUNTIF(B1:B, "Pro*")By leveraging wildcards, you ensure comprehensive coverage of keyword instances, regardless of variations or formatting inconsistencies.
True and False Values
When dealing with binary data such as TRUE and FALSE values or checkboxes, COUNTIF offers unparalleled accuracy.
To count the number of cells in the range A1 to D20 on Sheet1 that contain the logical value TRUE, the formula is:
=COUNTIF(Sheet1!A1:D20, TRUE)By leveraging COUNTIF's binary capabilities, you gain precise insights into your dataset's binary elements, paving the way for informed decision-making.
Across Multiple Sheets
COUNTIF extends its reach beyond individual sheets, allowing you to consolidate analysis across multiple datasets effortlessly.
The formula for counting the number of cells in column B of Sheet1 and Sheet2 combined that contain the text "Pro":
=COUNTIF({Sheet1!B:B;Sheet2!B:B}, "Pro")By leveraging arrays, you streamline your analysis process, eliminating redundancies and maximizing efficiency.
Multicriteria Analysis
For complex analysis involving multiple criteria, COUNTIFS offers unparalleled versatility.
Let’s assume that Column C contains transaction source data and Column B contains subscription types, for example, Starter, Pro, and Business.
To count the number of users who subscribed to the Pro plan from the Website, the formula would be:
=COUNTIFS(C2:C, "Website", B2:B, "Pro")By combining COUNTIF's functionality with multi criteria support, you unlock new dimensions of analysis, empowering data-driven decision-making.
Additional Tips and Tricks for Mastering COUNTIF
Enhancing COUNTIF Functionality with Custom Formulas
While COUNTIF offers robust functionality out of the box, you can enhance its capabilities further by incorporating custom formulas. With custom formulas, you can tailor COUNTIF to suit specific analysis requirements and extract insights tailored to your unique dataset.
For example, suppose you need to count cells containing text strings that meet a particular pattern or format. You can create a custom formula using regular expressions to identify and tally these cells accurately.
Similarly, if you're dealing with complex data structures or nested conditions, custom formulas allow you to create sophisticated COUNTIF expressions that address your analysis needs comprehensively.
Optimizing COUNTIF Performance for Large Datasets
As your datasets grow in size and complexity, optimizing COUNTIF performance becomes increasingly important to ensure efficient analysis. Here are some strategies to maximize COUNTIF's efficiency when dealing with large datasets:
Limit Range Size: Whenever possible, narrow down the range of cells that COUNTIF evaluates. Instead of applying COUNTIF to entire columns or rows, specify specific ranges that contain relevant data, reducing computational overhead.
Use Array Formulas: In situations where you need to apply COUNTIF across multiple ranges or perform calculations on entire datasets, leverage array formulas to streamline processing. Array formulas allow you to perform calculations on multiple cells simultaneously, improving efficiency and reducing processing time.
Employ Indexing: If your dataset is sorted or indexed in a specific order, take advantage of indexing techniques to expedite COUNTIF calculations. By referencing indexed ranges, you can minimize search times and accelerate analysis, particularly in large datasets.
By implementing these optimization strategies, you can harness the full potential of COUNTIF even in the most demanding data analysis scenarios, ensuring fast and reliable results.
Exploring COUNTIF Add-Ons and Extensions
In addition to its built-in capabilities, COUNTIF can be enhanced further through third-party add-ons and extensions available in the Google Sheets marketplace. These add-ons provide additional features, functionalities, and integrations that complement COUNTIF and extend its usefulness in diverse use cases.
For example, you can find add-ons that offer advanced filtering options, enhanced visualization tools, or integration with external data sources. By incorporating these add-ons into your Google Sheets workflow, you can unlock new possibilities for data analysis and streamline your processes effectively.
Conclusion
By now, you should have a deep understanding of COUNTIF function's syntax, applications, advanced techniques, and optimization strategies. Armed with this knowledge, you're well-equipped to tackle a wide range of data analysis challenges with confidence and precision.
Remember, COUNTIF is not just a tool for counting cells—it's a powerful ally in your quest for data-driven insights.
Say goodbye to tedious data exports! 🚀
Are you tired of spending hours manually exporting CSVs from different tools and importing them into Google Sheets?
StackIt is a data connector for Google Sheets that connects your favorite SaaS tools to Google Sheets automatically. You can get data from these platforms into Google Sheets automatically to build reports that update automatically.
Bid farewell to tedious exports and repetitive tasks. With StackIt, you can add 1 additional day to your week. Try StackIt out for free or schedule a demo.
Counting data in Google Sheets has never been easier with the versatile COUNTIF function. Whether you're analyzing sales figures, tracking project milestones, or evaluating survey responses, COUNTIF empowers you to extract meaningful insights from your data effortlessly. By the end, you'll wield COUNTIF like a pro, efficiently analyzing your data and gaining valuable insights. Let's dive in!
Understanding the COUNTIF Google Sheets Function
The COUNTIF function in Google Sheets is your go-to tool for tallying up cells that meet specific criteria within a given range. It's a game-changer for anyone dealing with data analysis, saving you time and effort compared to manual calculations. With COUNTIF, you can effortlessly determine how many times a particular condition is satisfied in your dataset.
The syntax of the COUNTIF function is elegantly simple:
=COUNTIF(range, criterion)Here's what each component entails:
Range: This refers to the cell range containing the data you wish to evaluate.
Criterion: The condition that must be met for a cell to be counted.
The beauty of COUNTIF lies in its flexibility. Whether you're dealing with text, numbers, or dates, COUNTIF adapts seamlessly to your requirements.
Now, let's delve into practical examples showcasing the versatility of COUNTIF in various scenarios.
Basic Applications of COUNTIF Google Sheets Function
Counting Cells with Specific Text
Suppose you're managing sales data and want to know how many transactions originated from your website. Let’s assume that your Column C has the Transaction Source data. Here's how COUNTIF comes to your rescue:
=COUNTIF(C2:C, "Website")With this simple formula, you can instantly tally the number of website transactions, streamlining your analysis process.
Counting Non-Blank Cells
In data analysis, accounting for blank cells is crucial. COUNTIF makes it a breeze to identify and quantify blank or non-blank cells within your dataset.
To count blank cells in column A:
=COUNTIF(A2:A, "")Or you can also use:
=COUNTIF(A2:A, "<>")By incorporating these formulas, you ensure comprehensive coverage of your data, leaving no gaps unnoticed.
Analyzing Date-Based Criteria
Dates play a pivotal role in many datasets. COUNTIF simplifies date-based analysis, allowing you to extract valuable insights with ease.
Let’s assume that your Column D contains Subscription start date data. If you want to find how many subscribers came on April 1, 2024, then the formula would be:
=COUNTIF(D2:D, "April 1, 2024")By leveraging COUNTIF's date capabilities, you can pinpoint specific occurrences within your dataset, enabling deeper analysis and strategic decision-making.
Utilizing Logical Expressions for Advanced Analysis
For more nuanced analysis, COUNTIF supports logical expressions, enabling you to define complex criteria effortlessly.
To count subscriptions starting before August 3, 2023:
=COUNTIF(D2:D, "<August 3, 2023")To count subscriptions valued at less than $199 where Column E contains the subscription value data:
=COUNTIF(E2:E, "<$199")By integrating logical expressions into your COUNTIF formulas, you gain precise control over your analysis parameters, uncovering insights that drive actionable decisions.
Maximizing COUNTIF's Potential with Advanced Techniques
With COUNTIF, you're not limited to basic counting tasks. Explore advanced techniques to supercharge your analysis and extract deeper insights from your data.
Counting Instances of a Keyword Appearance
In real-world datasets, variations in text can complicate analysis. COUNTIF's wildcard support enables you to handle these variations seamlessly:
Suppose you want to count the number of cells in Column B that start with the word "Pro" followed by any other characters.
=COUNTIF(B1:B, "Pro*")By leveraging wildcards, you ensure comprehensive coverage of keyword instances, regardless of variations or formatting inconsistencies.
True and False Values
When dealing with binary data such as TRUE and FALSE values or checkboxes, COUNTIF offers unparalleled accuracy.
To count the number of cells in the range A1 to D20 on Sheet1 that contain the logical value TRUE, the formula is:
=COUNTIF(Sheet1!A1:D20, TRUE)By leveraging COUNTIF's binary capabilities, you gain precise insights into your dataset's binary elements, paving the way for informed decision-making.
Across Multiple Sheets
COUNTIF extends its reach beyond individual sheets, allowing you to consolidate analysis across multiple datasets effortlessly.
The formula for counting the number of cells in column B of Sheet1 and Sheet2 combined that contain the text "Pro":
=COUNTIF({Sheet1!B:B;Sheet2!B:B}, "Pro")By leveraging arrays, you streamline your analysis process, eliminating redundancies and maximizing efficiency.
Multicriteria Analysis
For complex analysis involving multiple criteria, COUNTIFS offers unparalleled versatility.
Let’s assume that Column C contains transaction source data and Column B contains subscription types, for example, Starter, Pro, and Business.
To count the number of users who subscribed to the Pro plan from the Website, the formula would be:
=COUNTIFS(C2:C, "Website", B2:B, "Pro")By combining COUNTIF's functionality with multi criteria support, you unlock new dimensions of analysis, empowering data-driven decision-making.
Additional Tips and Tricks for Mastering COUNTIF
Enhancing COUNTIF Functionality with Custom Formulas
While COUNTIF offers robust functionality out of the box, you can enhance its capabilities further by incorporating custom formulas. With custom formulas, you can tailor COUNTIF to suit specific analysis requirements and extract insights tailored to your unique dataset.
For example, suppose you need to count cells containing text strings that meet a particular pattern or format. You can create a custom formula using regular expressions to identify and tally these cells accurately.
Similarly, if you're dealing with complex data structures or nested conditions, custom formulas allow you to create sophisticated COUNTIF expressions that address your analysis needs comprehensively.
Optimizing COUNTIF Performance for Large Datasets
As your datasets grow in size and complexity, optimizing COUNTIF performance becomes increasingly important to ensure efficient analysis. Here are some strategies to maximize COUNTIF's efficiency when dealing with large datasets:
Limit Range Size: Whenever possible, narrow down the range of cells that COUNTIF evaluates. Instead of applying COUNTIF to entire columns or rows, specify specific ranges that contain relevant data, reducing computational overhead.
Use Array Formulas: In situations where you need to apply COUNTIF across multiple ranges or perform calculations on entire datasets, leverage array formulas to streamline processing. Array formulas allow you to perform calculations on multiple cells simultaneously, improving efficiency and reducing processing time.
Employ Indexing: If your dataset is sorted or indexed in a specific order, take advantage of indexing techniques to expedite COUNTIF calculations. By referencing indexed ranges, you can minimize search times and accelerate analysis, particularly in large datasets.
By implementing these optimization strategies, you can harness the full potential of COUNTIF even in the most demanding data analysis scenarios, ensuring fast and reliable results.
Exploring COUNTIF Add-Ons and Extensions
In addition to its built-in capabilities, COUNTIF can be enhanced further through third-party add-ons and extensions available in the Google Sheets marketplace. These add-ons provide additional features, functionalities, and integrations that complement COUNTIF and extend its usefulness in diverse use cases.
For example, you can find add-ons that offer advanced filtering options, enhanced visualization tools, or integration with external data sources. By incorporating these add-ons into your Google Sheets workflow, you can unlock new possibilities for data analysis and streamline your processes effectively.
Conclusion
By now, you should have a deep understanding of COUNTIF function's syntax, applications, advanced techniques, and optimization strategies. Armed with this knowledge, you're well-equipped to tackle a wide range of data analysis challenges with confidence and precision.
Remember, COUNTIF is not just a tool for counting cells—it's a powerful ally in your quest for data-driven insights.
Say goodbye to tedious data exports! 🚀
Are you tired of spending hours manually exporting CSVs from different tools and importing them into Google Sheets?
StackIt is a data connector for Google Sheets that connects your favorite SaaS tools to Google Sheets automatically. You can get data from these platforms into Google Sheets automatically to build reports that update automatically.
Bid farewell to tedious exports and repetitive tasks. With StackIt, you can add 1 additional day to your week. Try StackIt out for free or schedule a demo.
FAQs
Can I use COUNTIF to count cells based on color or font formatting?
Can I use COUNTIF to count cells based on color or font formatting?
How can I count cells that contain unique text entries using COUNTIF?
How can I count cells that contain unique text entries using COUNTIF?
Are there any alternatives to COUNTIF for more complex counting scenarios?
Are there any alternatives to COUNTIF for more complex counting scenarios?
Automatic Data Pulls
Visual Data Preview
Set Alerts
other related blogs
Try it now