Google Sheets Tutorial
How to Subtract in Google Sheets
Learn how to subtract in Google Sheets effortlessly with this comprehensive guide. Learn basic and advanced techniques, including conditional subtraction.
Table of Contents
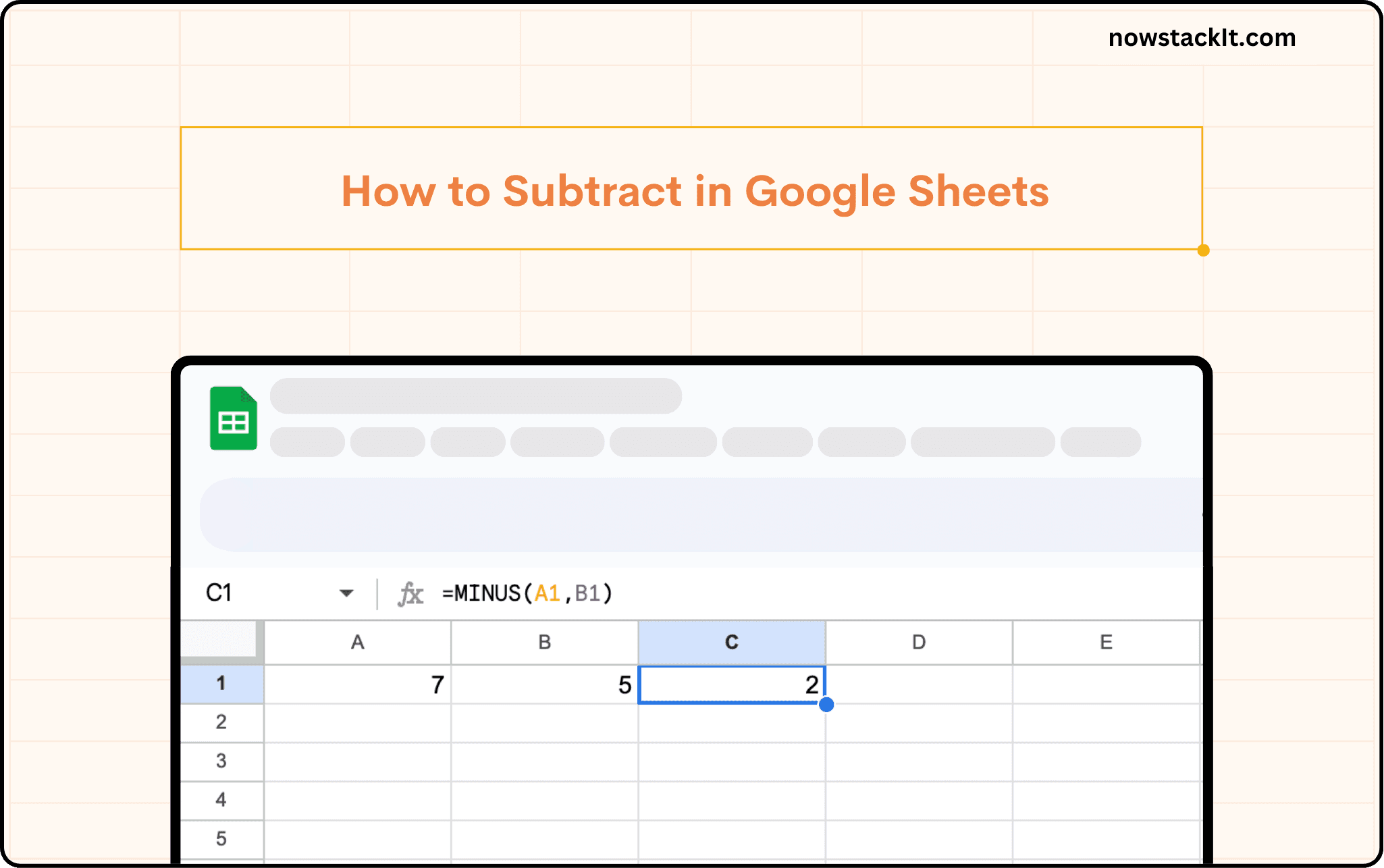
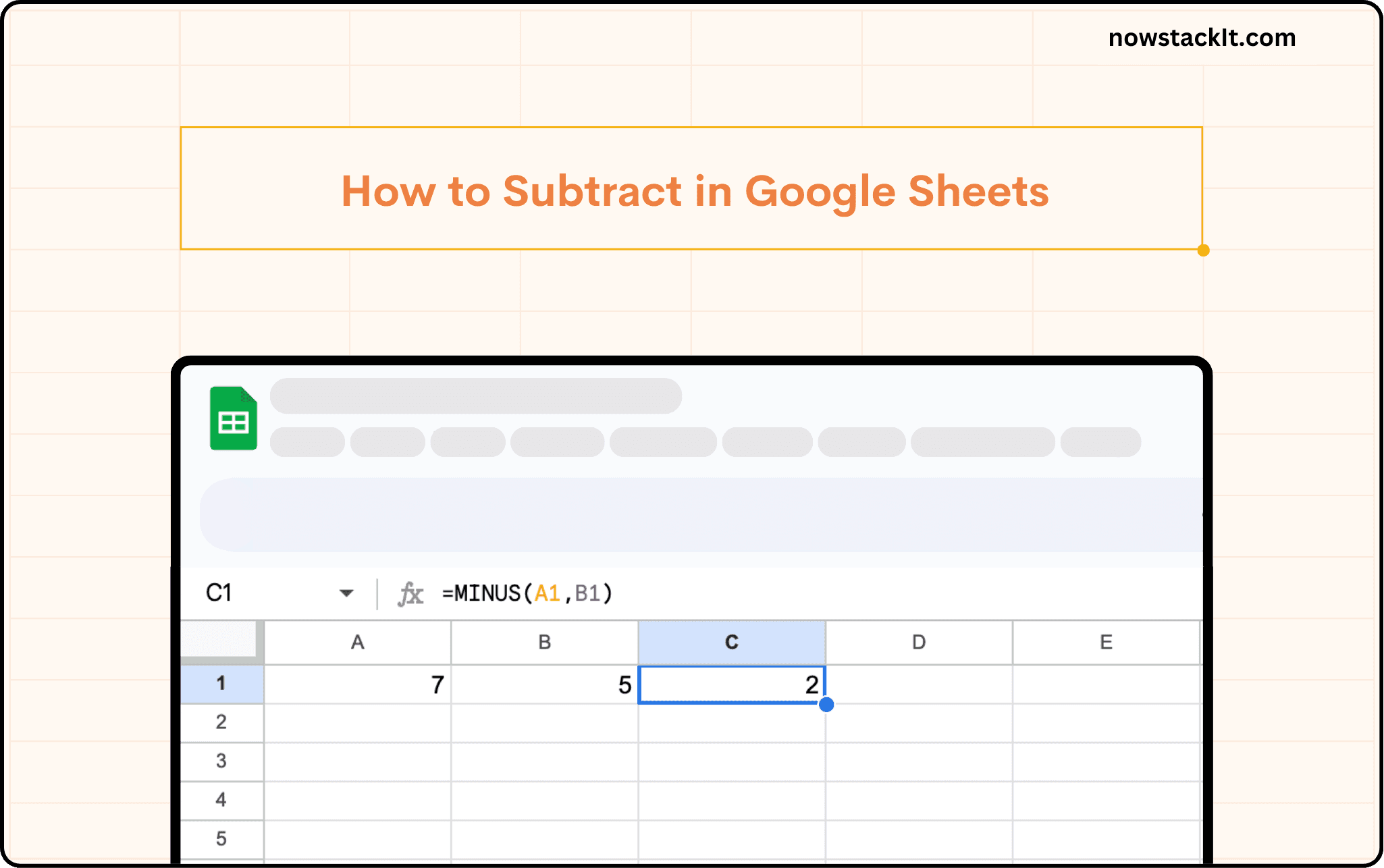
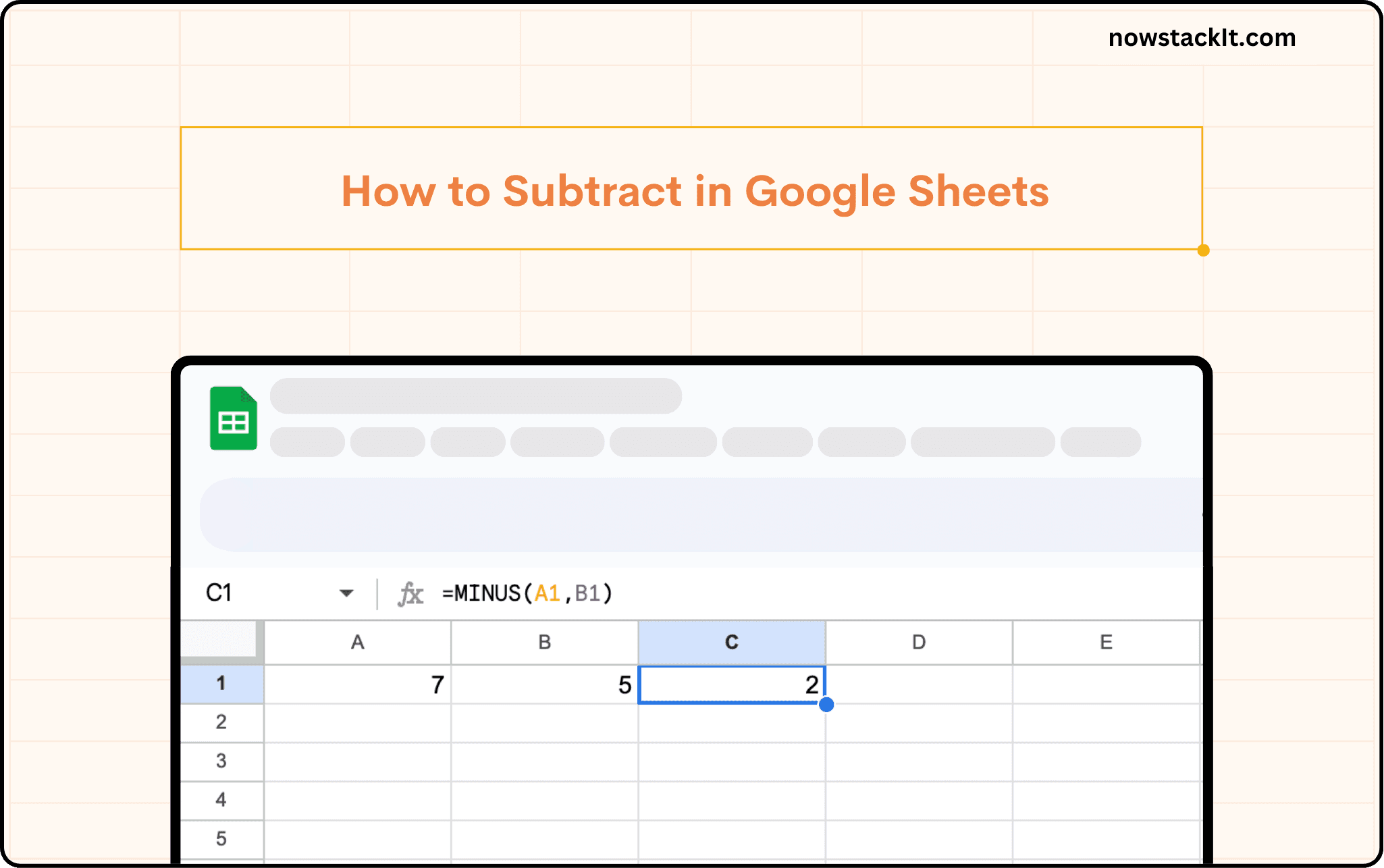
Google Sheets provides users with a plethora of functions and features to perform mathematical operations effortlessly. Subtraction is one of the fundamental arithmetic operations that you'll frequently use when working with spreadsheets. Whether you're managing budgets, tracking inventory, or analyzing sales data, knowing how to subtract values accurately is crucial.
Different Methods to Subtract in Google Sheets
Basic Subtraction Operations
Subtracting Single Cells
When you need to subtract values from individual cells, Google Sheets offers a straightforward method.
To subtract a single cell from another:
Select the cell where you want the result to appear.
Input the subtraction formula using the minus (-) operator.
Reference the cell containing the number you want to subtract.
For example, to subtract the value in cell A1 from the value in cell B1, you would use the formula =B1-A1.
Subtracting Multiple Cells
If you need to subtract values from multiple cells simultaneously, Google Sheets makes it easy.
To subtract values from multiple cells:
Select the cell where you want the result.
Input the subtraction formula.
Reference the range of cells you want to subtract.
For instance, to subtract the sum of values in cells A1 to A5 from the value in cell B1, you would use the formula =B1-SUM(A1:A5).
Using Built-in Functions for Subtraction
Google Sheets provides built-in functions for basic arithmetic operations, including subtraction.
To subtract using basic functions:
Select the cell where you want the result.
Use functions like MINUS or simply the minus operator (-).
Input the values or cell references you want to subtract.
For example, =MINUS(10, 5) or =10-5 would both result in 5.
Advanced Subtraction Techniques
Subtracting Across Sheets
In more complex spreadsheet scenarios, you might need to subtract values from different sheets.
To subtract values across sheets:
Select the cell where you want the result.
Input the subtraction formula.
Reference the cell or range in the target sheet.
For instance, to subtract the value in cell A1 of Sheet2 from the value in cell A1 of Sheet1, you would use the formula =Sheet1!A1-Sheet2!A1.
Applying Subtraction with Conditional Formatting
Conditional formatting combined with subtraction can visually highlight specific data trends or anomalies.
To apply conditional formatting with subtraction:
Select the range of cells you want to format.
Go to Format and Choose Conditional formatting.
Set up a condition based on subtraction results.
Choose formatting options to apply.
For example, you can highlight cells where the result of subtracting values in column B from column A is greater than 10 by applying a red background color.
Utilizing Named Ranges for Subtraction
Named ranges provide a convenient way to label cell ranges, making formulas more readable and manageable.
To utilize named ranges for subtraction:
Define named ranges for the cell or range of cells.
Use the named ranges in the subtraction formula.
For example, if you have a named range Sales for cells A1:A5 and Expenses for cells B1:B5, you can subtract them by using =Sales-Expenses.
Working with Date and Time Subtraction
Subtracting Dates in Google Sheets
Date subtraction is common in spreadsheet applications, especially for calculating durations or estimating deadlines.
To subtract dates in Google Sheets:
Select the cell for the result.
Input the subtraction formula using date values or references.
Format the cell as a date if necessary.
For example, =TODAY()-A1 would subtract the date in cell A1 from the current date.
Calculating Time Differences
Tracking time differences between events or activities is crucial in various applications.
To calculate time differences:
Select the cell for the result.
Input the subtraction formula using time values or references.
For example, =B1-A1 would subtract the time in cell A1 from the time in cell B1.
Formatting Date and Time Subtractions
Proper formatting of date and time subtractions enhances data visualization and interpretation.
To format date and time subtractions:
Format the cell as date or time format.
Apply custom formatting to display the result in the desired format.
For example, apply a date format like MM/DD/YYYY or a time format like HH:MM:SS to the cell containing the subtraction result.
Subtraction with Conditional Logic
Conditional subtraction allows you to subtract values selectively based on specific criteria or conditions.
To subtract based on conditions, use logical functions like IF, AND, or OR to define conditions and incorporate subtraction within the logical conditions..
Applying IF Statements for Subtraction
The IF statement enables conditional execution of subtraction operations.
To apply IF statements for subtraction:
Set up logical tests using the IF function.
Define actions based on the results, including subtraction.
For example,
=IF(A1>0, A1-B1, 0) would subtract B1 from A1 only if A1 is greater than 0; otherwise, it would display 0
=IF(B1>A1, B1-A1, "Negative Result") would subtract A1 from B1 if B1 is greater than A1; otherwise, it would display Negative Result.
Using Combined Logical Functions in Subtraction
Logical functions complement subtraction operations by enabling advanced condition evaluation.
To use logical functions in subtraction:
Combine logical functions with subtraction operations.
Create complex conditions and actions based on logical evaluations.
For example, =IF(AND(A1>0, B1>0), A1-B1, "Error") would subtract B1 from A1 only if both A1 and B1 are greater than 0; otherwise, it would display Error.
Mastering subtraction in Google Sheets is essential for efficient data analysis and decision-making. By leveraging the techniques and tips outlined in this guide, you can enhance your spreadsheet skills and unleash the full potential of Google Sheets for subtractive operations.
Say goodbye to tedious data exports! 🚀
Are you tired of the manual data juggling across your SaaS tools and Google Sheets? StackIt has your back with seamless integrations. Bid farewell to tedious exports and repetitive tasks. With StackIt, boost your team's efficiency and productivity with just a click.
Discover the full potential of StackIt's integrations tailored for B2B workflows. Take charge of your data analysis and reporting without the hassle. Ready to experience the difference? Dive in today with StackIt on your own or schedule a demo for personalized insights.
Google Sheets provides users with a plethora of functions and features to perform mathematical operations effortlessly. Subtraction is one of the fundamental arithmetic operations that you'll frequently use when working with spreadsheets. Whether you're managing budgets, tracking inventory, or analyzing sales data, knowing how to subtract values accurately is crucial.
Different Methods to Subtract in Google Sheets
Basic Subtraction Operations
Subtracting Single Cells
When you need to subtract values from individual cells, Google Sheets offers a straightforward method.
To subtract a single cell from another:
Select the cell where you want the result to appear.
Input the subtraction formula using the minus (-) operator.
Reference the cell containing the number you want to subtract.
For example, to subtract the value in cell A1 from the value in cell B1, you would use the formula =B1-A1.
Subtracting Multiple Cells
If you need to subtract values from multiple cells simultaneously, Google Sheets makes it easy.
To subtract values from multiple cells:
Select the cell where you want the result.
Input the subtraction formula.
Reference the range of cells you want to subtract.
For instance, to subtract the sum of values in cells A1 to A5 from the value in cell B1, you would use the formula =B1-SUM(A1:A5).
Using Built-in Functions for Subtraction
Google Sheets provides built-in functions for basic arithmetic operations, including subtraction.
To subtract using basic functions:
Select the cell where you want the result.
Use functions like MINUS or simply the minus operator (-).
Input the values or cell references you want to subtract.
For example, =MINUS(10, 5) or =10-5 would both result in 5.
Advanced Subtraction Techniques
Subtracting Across Sheets
In more complex spreadsheet scenarios, you might need to subtract values from different sheets.
To subtract values across sheets:
Select the cell where you want the result.
Input the subtraction formula.
Reference the cell or range in the target sheet.
For instance, to subtract the value in cell A1 of Sheet2 from the value in cell A1 of Sheet1, you would use the formula =Sheet1!A1-Sheet2!A1.
Applying Subtraction with Conditional Formatting
Conditional formatting combined with subtraction can visually highlight specific data trends or anomalies.
To apply conditional formatting with subtraction:
Select the range of cells you want to format.
Go to Format and Choose Conditional formatting.
Set up a condition based on subtraction results.
Choose formatting options to apply.
For example, you can highlight cells where the result of subtracting values in column B from column A is greater than 10 by applying a red background color.
Utilizing Named Ranges for Subtraction
Named ranges provide a convenient way to label cell ranges, making formulas more readable and manageable.
To utilize named ranges for subtraction:
Define named ranges for the cell or range of cells.
Use the named ranges in the subtraction formula.
For example, if you have a named range Sales for cells A1:A5 and Expenses for cells B1:B5, you can subtract them by using =Sales-Expenses.
Working with Date and Time Subtraction
Subtracting Dates in Google Sheets
Date subtraction is common in spreadsheet applications, especially for calculating durations or estimating deadlines.
To subtract dates in Google Sheets:
Select the cell for the result.
Input the subtraction formula using date values or references.
Format the cell as a date if necessary.
For example, =TODAY()-A1 would subtract the date in cell A1 from the current date.
Calculating Time Differences
Tracking time differences between events or activities is crucial in various applications.
To calculate time differences:
Select the cell for the result.
Input the subtraction formula using time values or references.
For example, =B1-A1 would subtract the time in cell A1 from the time in cell B1.
Formatting Date and Time Subtractions
Proper formatting of date and time subtractions enhances data visualization and interpretation.
To format date and time subtractions:
Format the cell as date or time format.
Apply custom formatting to display the result in the desired format.
For example, apply a date format like MM/DD/YYYY or a time format like HH:MM:SS to the cell containing the subtraction result.
Subtraction with Conditional Logic
Conditional subtraction allows you to subtract values selectively based on specific criteria or conditions.
To subtract based on conditions, use logical functions like IF, AND, or OR to define conditions and incorporate subtraction within the logical conditions..
Applying IF Statements for Subtraction
The IF statement enables conditional execution of subtraction operations.
To apply IF statements for subtraction:
Set up logical tests using the IF function.
Define actions based on the results, including subtraction.
For example,
=IF(A1>0, A1-B1, 0) would subtract B1 from A1 only if A1 is greater than 0; otherwise, it would display 0
=IF(B1>A1, B1-A1, "Negative Result") would subtract A1 from B1 if B1 is greater than A1; otherwise, it would display Negative Result.
Using Combined Logical Functions in Subtraction
Logical functions complement subtraction operations by enabling advanced condition evaluation.
To use logical functions in subtraction:
Combine logical functions with subtraction operations.
Create complex conditions and actions based on logical evaluations.
For example, =IF(AND(A1>0, B1>0), A1-B1, "Error") would subtract B1 from A1 only if both A1 and B1 are greater than 0; otherwise, it would display Error.
Mastering subtraction in Google Sheets is essential for efficient data analysis and decision-making. By leveraging the techniques and tips outlined in this guide, you can enhance your spreadsheet skills and unleash the full potential of Google Sheets for subtractive operations.
Say goodbye to tedious data exports! 🚀
Are you tired of the manual data juggling across your SaaS tools and Google Sheets? StackIt has your back with seamless integrations. Bid farewell to tedious exports and repetitive tasks. With StackIt, boost your team's efficiency and productivity with just a click.
Discover the full potential of StackIt's integrations tailored for B2B workflows. Take charge of your data analysis and reporting without the hassle. Ready to experience the difference? Dive in today with StackIt on your own or schedule a demo for personalized insights.
FAQs
Can I subtract cells containing text or alphanumeric characters?
Can I subtract cells containing text or alphanumeric characters?
Can I use subtraction with merged cells?
Can I use subtraction with merged cells?
Can I subtract numbers with different currencies in Google Sheets?
Can I subtract numbers with different currencies in Google Sheets?
Automatic Data Pulls
Visual Data Preview
Set Alerts
other related blogs
Try it now
