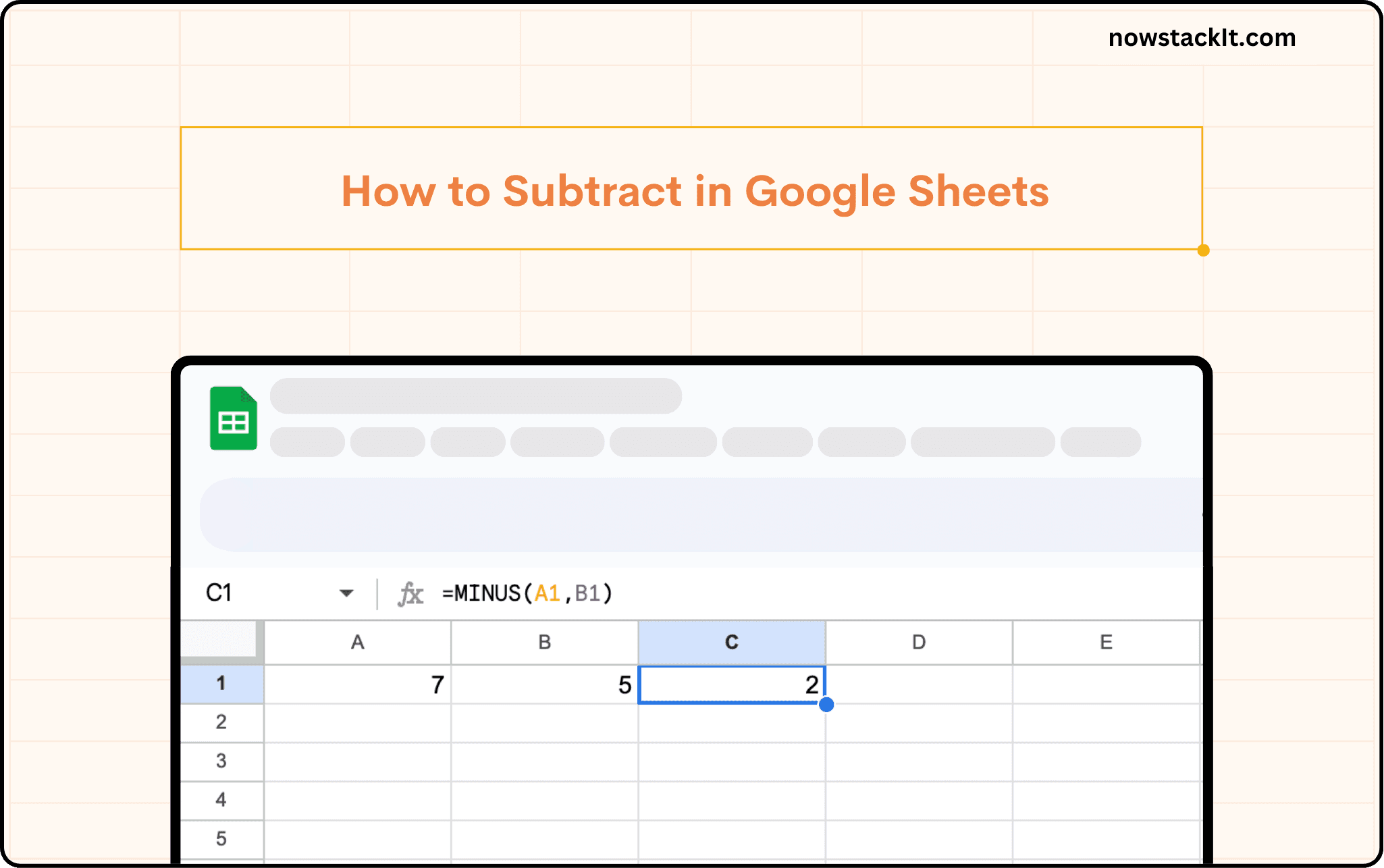Google Sheets Tutorial
How to Make a Table in Google Sheets
Learn how to make a table in Google Sheets effortlessly. Our guide covers clear column headers, formatting tips, and troubleshooting.
Table of Contents



Google Sheets offers a powerful tool to organize and analyze data - tables. Mastering the art of creating tables in Google Sheets can significantly enhance your reports. In this guide, we'll walk you through the step-by-step process of how to make a table in Google Sheets and provide valuable tips to optimize your data organization.
Creating a Data Table in Google Sheets
To make a data table in Google Sheets, follow these simple steps:
Launch Google Sheets: Open Google Sheets and commence a new spreadsheet to begin.
Define Column Headers: In the first row, input clear and descriptive column headers that delineate each category of data.
Input Data: Populate the subsequent rows with data corresponding to the respective columns.
Select Data Range: Highlight the data range intended for inclusion in your table.
Insert Table: Navigate to the Format tab in the menu bar and opt for the Alternating colors option.
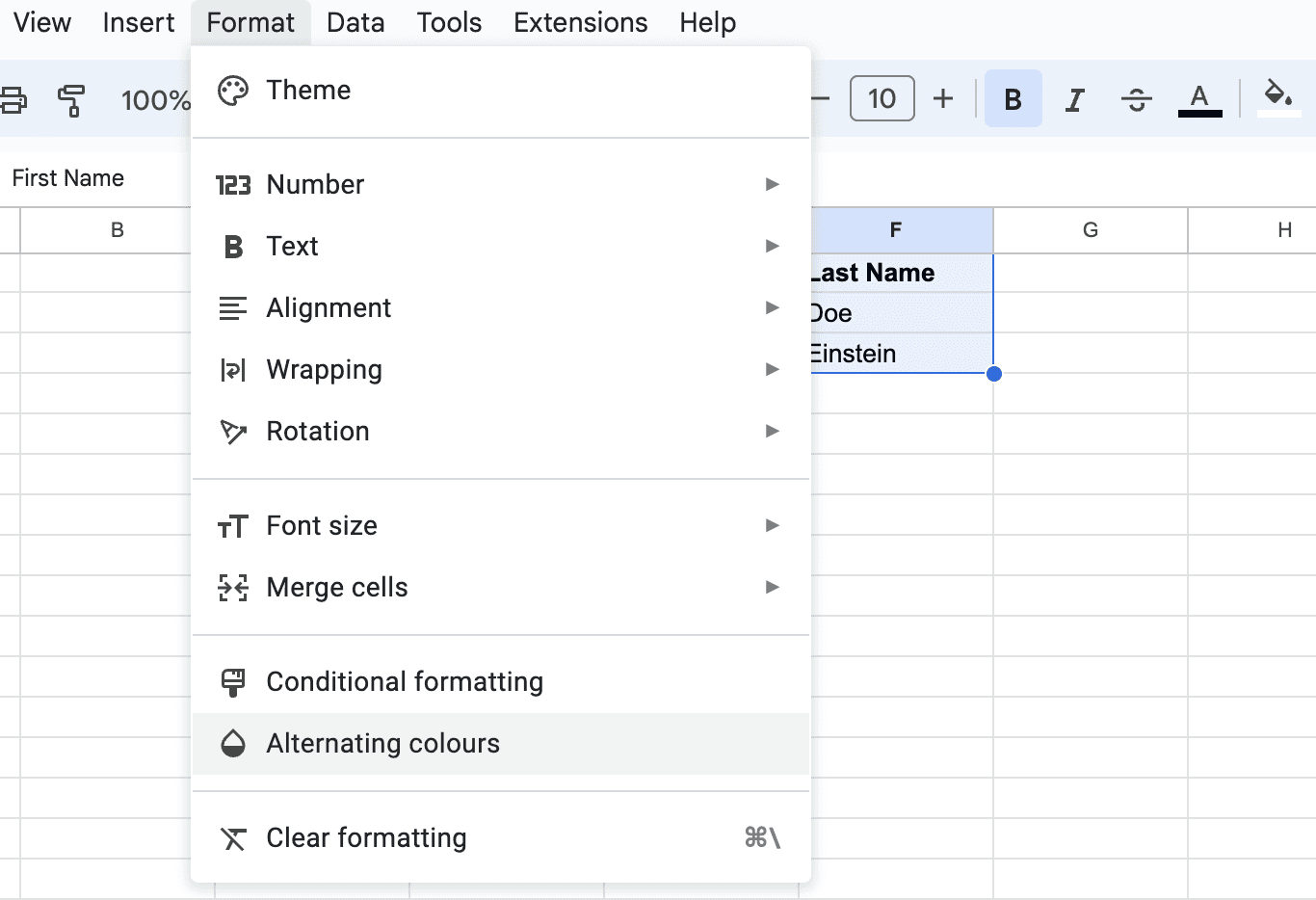
Customize Table: Specify the color of the header row and subsequent alternate rows as per your preference.
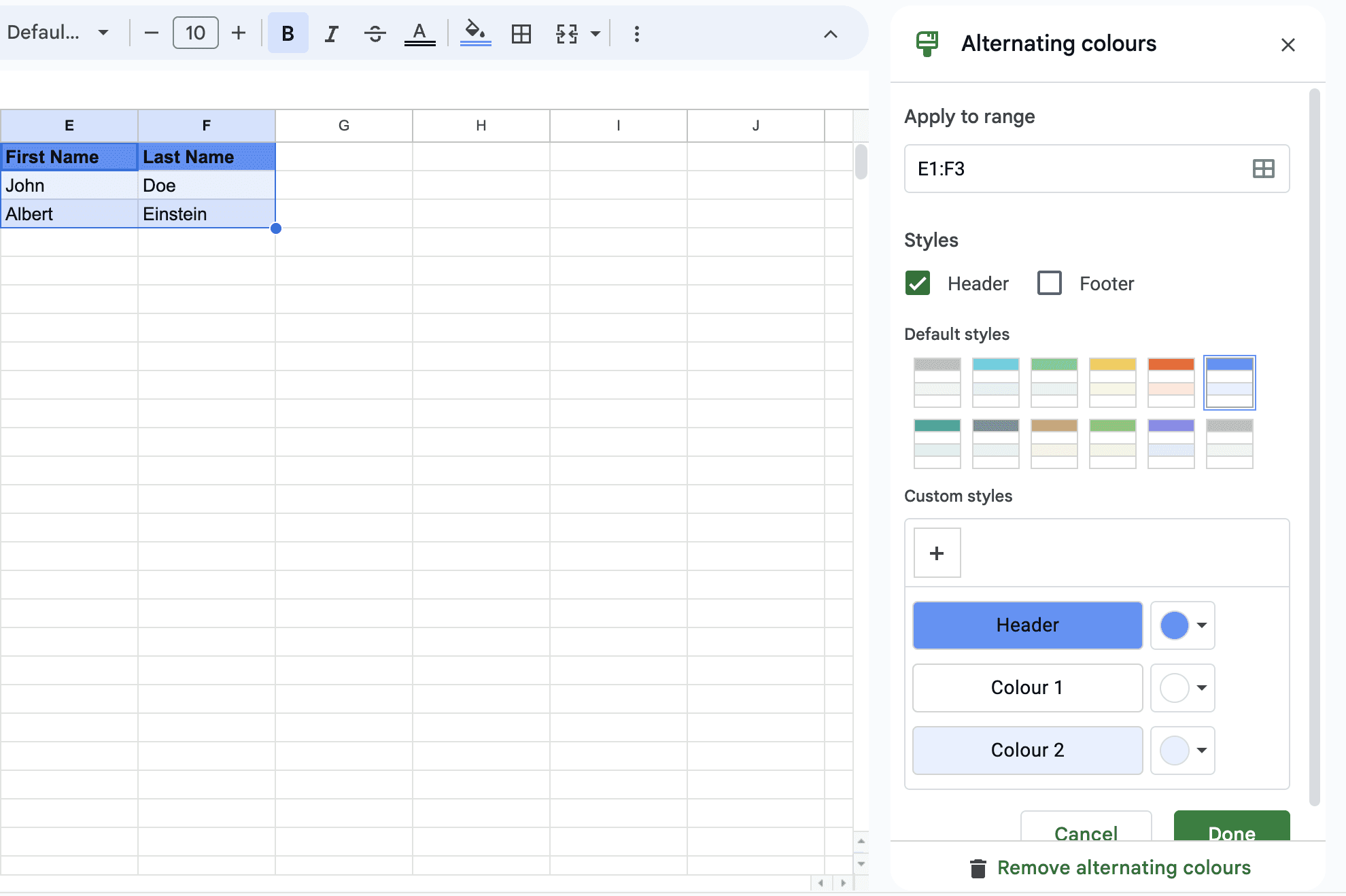
Click Done to create your table.

Adding Data to Your Table
Now that you know how to make a table in Google Sheets, it's time to enrich it with Data. Consider implementing the following strategies to enhance your data table:
Clarity in Column Headers: Ensure column headers are not only descriptive but also intuitive, enabling users to swiftly grasp the underlying data categories.
Consistent Data Organization: Uphold uniformity in data organization to facilitate seamless sorting and filtering operations. A well-organized table fosters efficiency in data analysis and reporting.
Utilize Formulae: Leverage the power of formulas to automate calculations and derive meaningful insights from your data. From basic arithmetic operations to complex statistical analyses, formulas unlock a realm of possibilities.
Implement Data Validation: Safeguard data integrity by implementing data validation rules. This ensures that only accurate and relevant data is entered into your table, minimizing errors and discrepancies.
Formatting Data for Clarity and Appeal
Aesthetics play a crucial role in enhancing the appeal and readability of your data table. Consider the following formatting techniques to elevate your table to new heights:
Emphasizing Key Information: Employ formatting elements such as bold or italicized text to draw attention to critical data points or headers.
Diversifying Data Representation: Experiment with different font styles, sizes, and colors to distinguish between various data types. This visual differentiation aids in comprehension and analysis.
Structural Clarity: Use borders to delineate distinct sections within your table, providing visual cues for data segmentation and organization.
Conditional Formatting: Implement conditional formatting to dynamically highlight cells that meet specific criteria. This feature adds depth and interactivity to your data presentation.
Resolving Common Issues
Encountering hurdles during table creation is not uncommon. Here's how to troubleshoot some common issues:
Data Not Appearing: Double-check the selected data range before inserting the table to ensure all relevant data is included. Adjustments may be necessary to capture the entirety of your dataset.
Formatting Challenges: If your table appears misaligned or lacks coherence, experiment with different formatting options, such as adjusting header rows/columns or refining cell formatting.
Sorting/Filtering Difficulties: When sorting or filtering your data, verify the accuracy of your selections and ensure proper table formatting. Minor adjustments can streamline the process and enhance data clarity.
By adhering to these guidelines and troubleshooting strategies, you can craft professional-grade data tables in Google Sheets, empowering you to efficiently organize and analyze your data.
Say goodbye to tedious data exports! 🚀
Are you tired of spending hours manually exporting CSVs from different tools and importing them into Google Sheets?
StackIt is a data connector for Google Sheets that connects your favorite SaaS tools to Google Sheets automatically. You can get data from these platforms into Google Sheets automatically to build reports that update automatically.
Bid farewell to tedious exports and repetitive tasks. With StackIt, you can add 1 additional day to your week. Try StackIt out for free or schedule a demo.
Google Sheets offers a powerful tool to organize and analyze data - tables. Mastering the art of creating tables in Google Sheets can significantly enhance your reports. In this guide, we'll walk you through the step-by-step process of how to make a table in Google Sheets and provide valuable tips to optimize your data organization.
Creating a Data Table in Google Sheets
To make a data table in Google Sheets, follow these simple steps:
Launch Google Sheets: Open Google Sheets and commence a new spreadsheet to begin.
Define Column Headers: In the first row, input clear and descriptive column headers that delineate each category of data.
Input Data: Populate the subsequent rows with data corresponding to the respective columns.
Select Data Range: Highlight the data range intended for inclusion in your table.
Insert Table: Navigate to the Format tab in the menu bar and opt for the Alternating colors option.
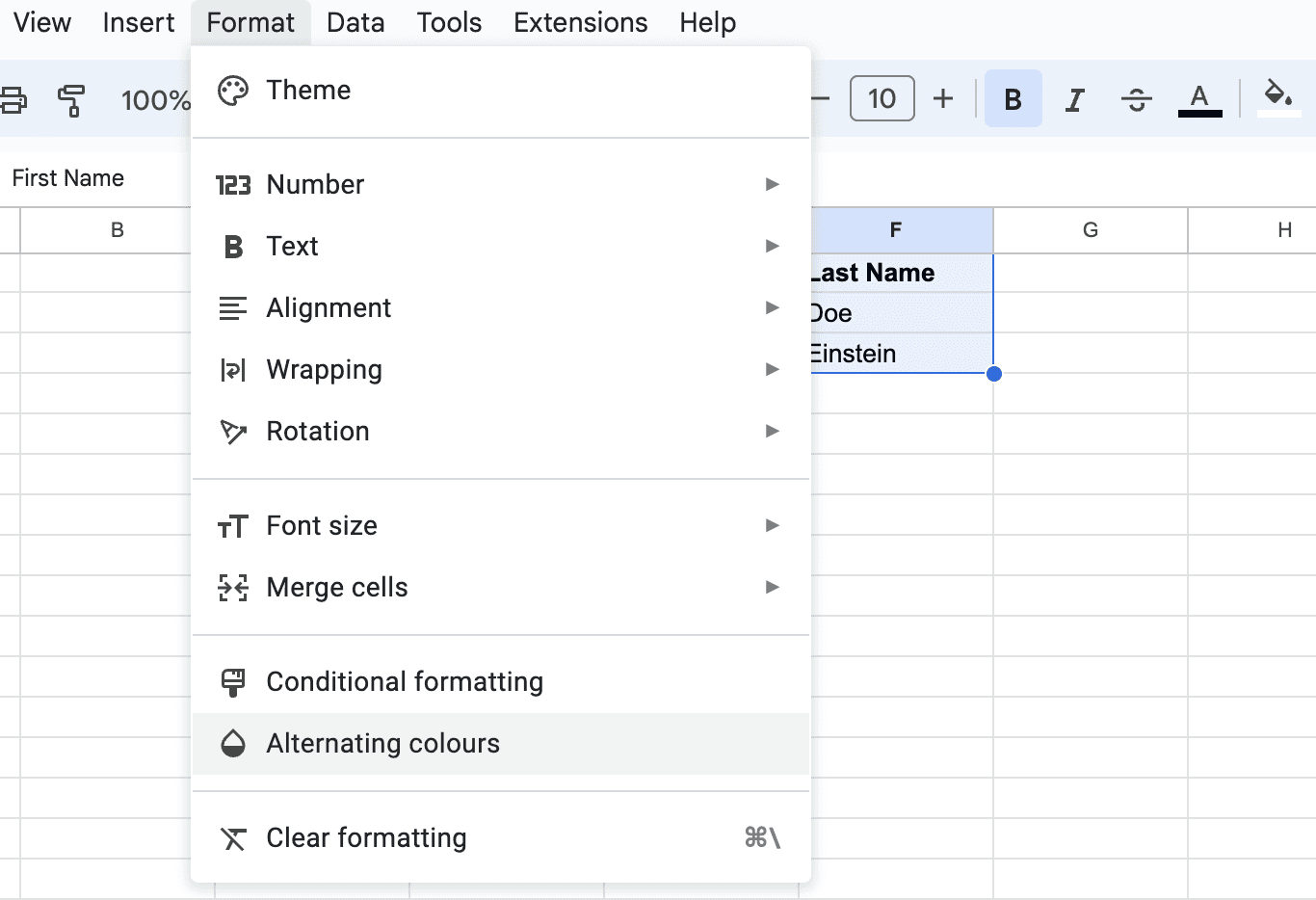
Customize Table: Specify the color of the header row and subsequent alternate rows as per your preference.
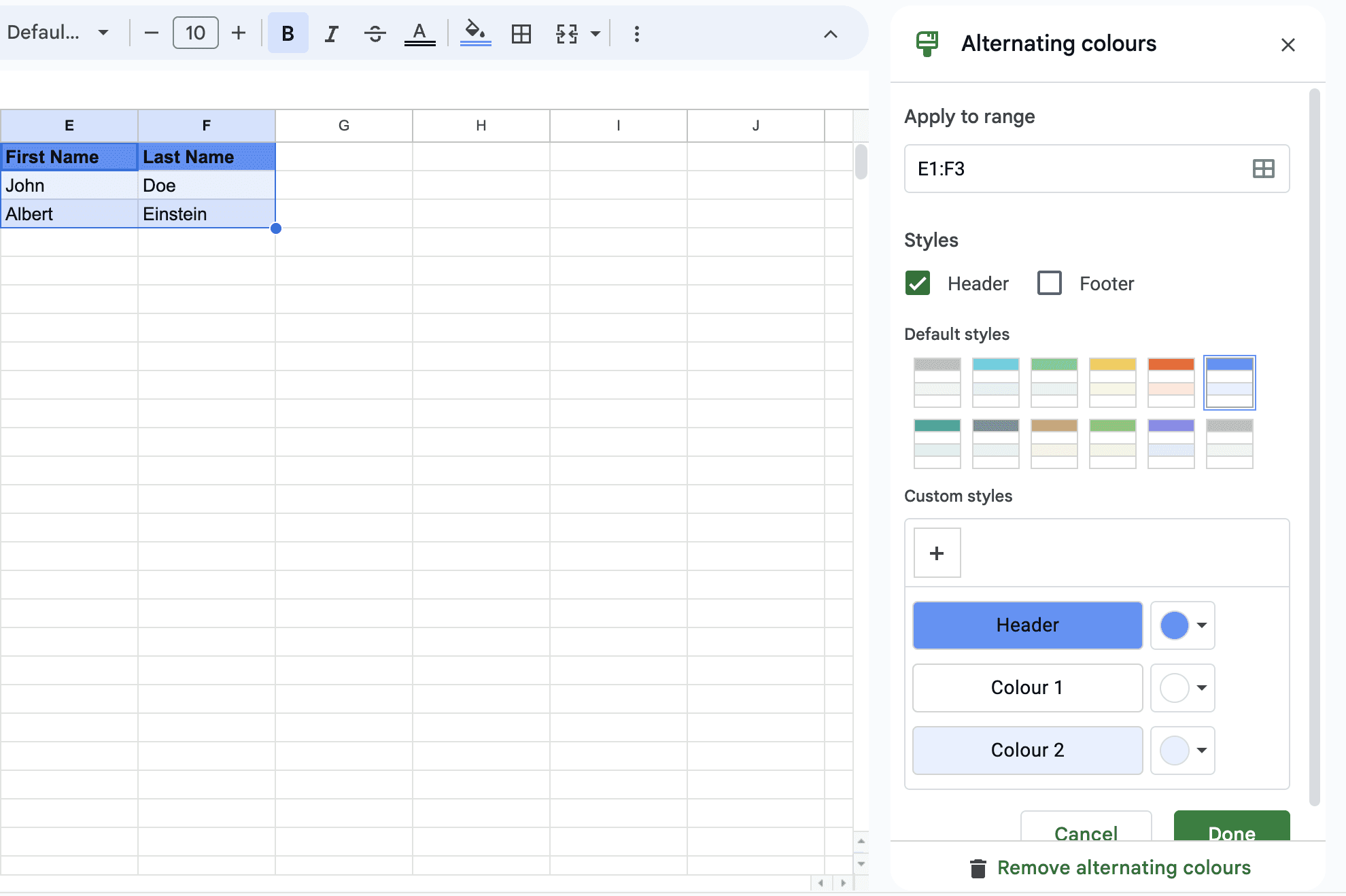
Click Done to create your table.

Adding Data to Your Table
Now that you know how to make a table in Google Sheets, it's time to enrich it with Data. Consider implementing the following strategies to enhance your data table:
Clarity in Column Headers: Ensure column headers are not only descriptive but also intuitive, enabling users to swiftly grasp the underlying data categories.
Consistent Data Organization: Uphold uniformity in data organization to facilitate seamless sorting and filtering operations. A well-organized table fosters efficiency in data analysis and reporting.
Utilize Formulae: Leverage the power of formulas to automate calculations and derive meaningful insights from your data. From basic arithmetic operations to complex statistical analyses, formulas unlock a realm of possibilities.
Implement Data Validation: Safeguard data integrity by implementing data validation rules. This ensures that only accurate and relevant data is entered into your table, minimizing errors and discrepancies.
Formatting Data for Clarity and Appeal
Aesthetics play a crucial role in enhancing the appeal and readability of your data table. Consider the following formatting techniques to elevate your table to new heights:
Emphasizing Key Information: Employ formatting elements such as bold or italicized text to draw attention to critical data points or headers.
Diversifying Data Representation: Experiment with different font styles, sizes, and colors to distinguish between various data types. This visual differentiation aids in comprehension and analysis.
Structural Clarity: Use borders to delineate distinct sections within your table, providing visual cues for data segmentation and organization.
Conditional Formatting: Implement conditional formatting to dynamically highlight cells that meet specific criteria. This feature adds depth and interactivity to your data presentation.
Resolving Common Issues
Encountering hurdles during table creation is not uncommon. Here's how to troubleshoot some common issues:
Data Not Appearing: Double-check the selected data range before inserting the table to ensure all relevant data is included. Adjustments may be necessary to capture the entirety of your dataset.
Formatting Challenges: If your table appears misaligned or lacks coherence, experiment with different formatting options, such as adjusting header rows/columns or refining cell formatting.
Sorting/Filtering Difficulties: When sorting or filtering your data, verify the accuracy of your selections and ensure proper table formatting. Minor adjustments can streamline the process and enhance data clarity.
By adhering to these guidelines and troubleshooting strategies, you can craft professional-grade data tables in Google Sheets, empowering you to efficiently organize and analyze your data.
Say goodbye to tedious data exports! 🚀
Are you tired of spending hours manually exporting CSVs from different tools and importing them into Google Sheets?
StackIt is a data connector for Google Sheets that connects your favorite SaaS tools to Google Sheets automatically. You can get data from these platforms into Google Sheets automatically to build reports that update automatically.
Bid farewell to tedious exports and repetitive tasks. With StackIt, you can add 1 additional day to your week. Try StackIt out for free or schedule a demo.
FAQs
Can I add images or charts to my data table in Google Sheets?
Can I add images or charts to my data table in Google Sheets?
What if my data table contains more information than can fit on a single screen?
What if my data table contains more information than can fit on a single screen?
Are there ways to visualize data within the table itself?
Are there ways to visualize data within the table itself?
Automatic Data Pulls
Visual Data Preview
Set Alerts
other related blogs
Try it now